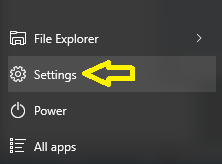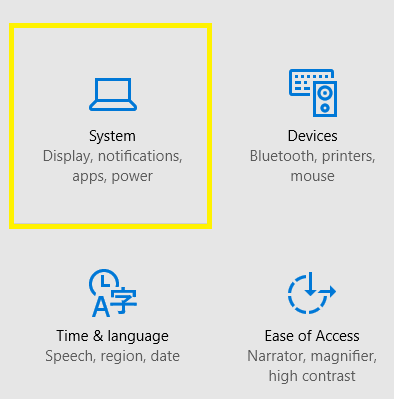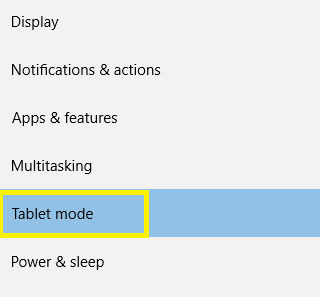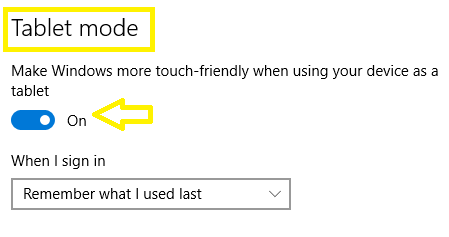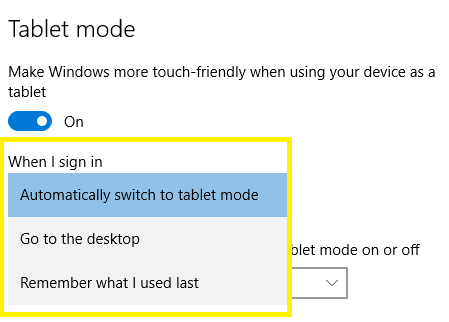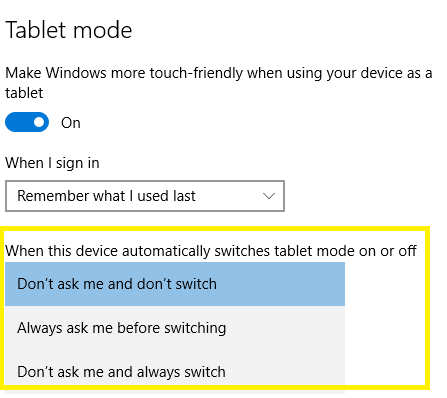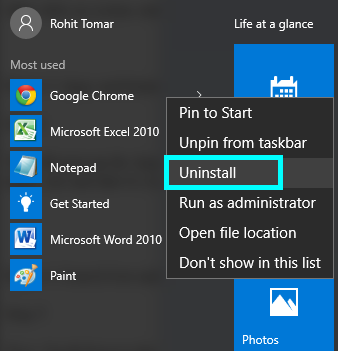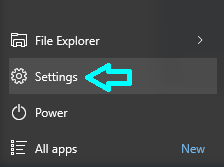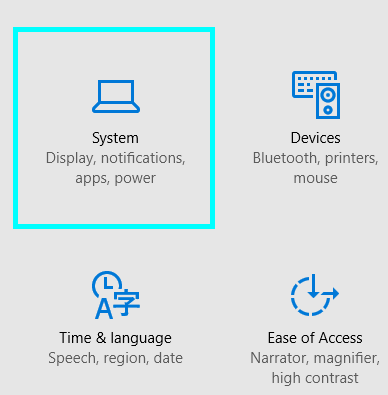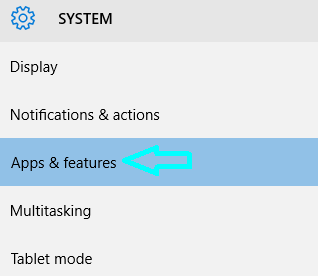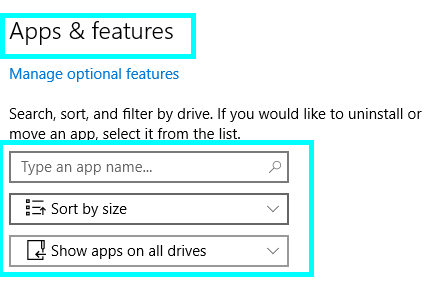Delve prioritizes and displays the content in Delve based on last modified data and last viewed date and shows the documents in the form of Card like style.
To get started with Delve, you need to turn on the functionality from SharePoint Admin Center.
Delve is based on Office Graph. To enable Delve, make sure Office Graph functionality is enabled.
To verify Office Graph is accessible:
- Login in to Office 365 Admin Center
- Select Admin from App Launcher
- From Office 365 Admin Center, select SharePoint from left navigation
- This will launch SharePoint Admin Center, select Settings and then select the radio button - Allow access to the Office Graph
Once Office Graph is enabled, Delve link will be available in the Office 365 app launcher.
To launch Delve, from Office 365 App Launcher, click on Delve.
This will take you to Delve page.
Delve has the following features:
- Search
- Home
- Me – Includes Activity and Profile
- People
- Boards
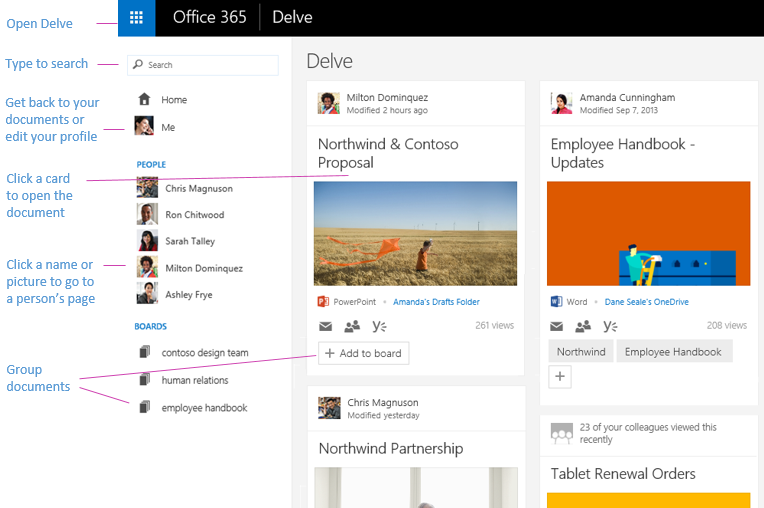
The above image is referred from this link.
How to Use Delve
Search – Use the search box to search for a person or file. When you search for a person, it will take you to their profile page.This will give information about persons Activity, Organization structure, Blog, contact information as shown below:
Home – When you first click on Delve, it will take you to Delve Home Page. It gives a message to user “Give Delve more to work with” and a link “Learn More” which will take you to Delve help.
Me – The Me tab Shows the files recently modified by user. Me tab has the following two sections.
- Activity – Lists all the recently modified files
- Profile – The profile page gives profile information along with organizational structure
Activity
Profile
Profile contains a new section called Blog, new way to create blogs. These are not similar to SharePoint blogs. When you click on blog, you will get the following screen. Click on Start Writing to start a new blog.
It will show the following screen:
Click on New Post to create a new post. You will create post canvas.
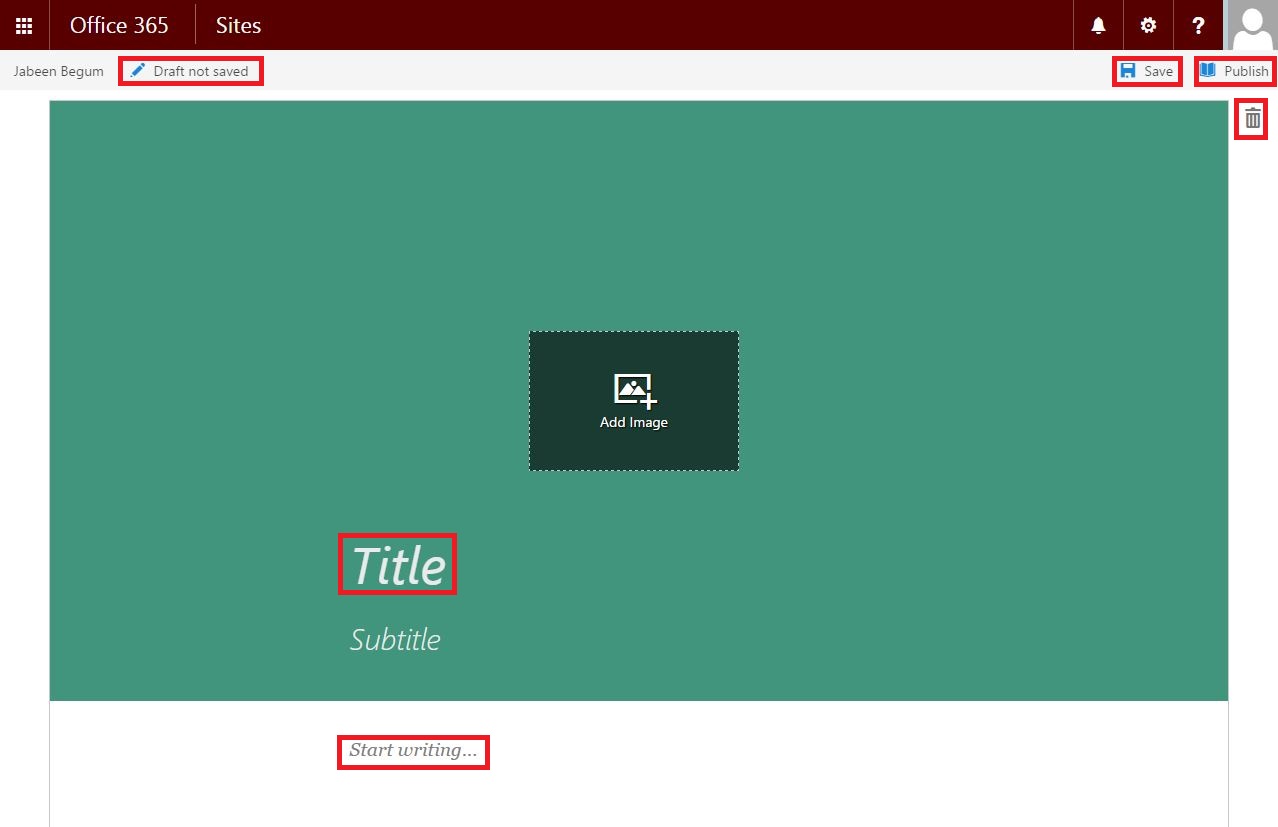
Here, you can add a background image, Title, and Body. You can attach a document or image or Video also in the blog post.
Once you are done writing content, you can publish your post. This will be available in Activity section of your Delve.
People – Displays the list of people user collaborated recently. This depends on email conversations.
Click on any person’s name in the people list, it will take you to that person's profile page and display the content related to that user.
Boards – is a way to group related documents. Boards contain cards. Cards are nothing but documents. They contain information about document in the form of card like layout.
Users can create new Boards. When a new board is created, it will be empty. You can add files to these boards by clicking on + Add to Board button displayed in the card view.
Clicking on the title of the document will open the document in browser.
Card will also display the location where the document is stored. Clicking on the link will take you to the document location.
Clicking on Email icon will allow you to share the document in email, clicking on Share icon will allow you to see information with whom this document is shared and Yammer icon to discuss about the document in yammer.
Users can follow boards and share boards with others.
Boards respect data security, meaning users will be able to see files in boards only if they have permission to view the files. Boards don’t change permissions.
Mobile App – Delve can also be accessed from Android and iPhone mobile devices via Delve app. The apps can be downloaded from the stores. Delve app for Windows phone is not available.